【APP進階】將購買的Line付費貼圖附加為Line camera內建素材!
|
|
隨著使用者對Line付費貼圖的接受度日漸提高,卻發現購買Line貼圖之後,只能在Line裡面使用,無法在Line Camera使用,造成使用者的不便。這一篇教學就是讓付費貼圖也能變成素材。
前幾個月,我們介紹過用修改檔名的方式(【APP】將Line貼圖變成Line camera素材),來將Line貼圖變成素材。修改檔名的方式很簡單,但是缺點是由於近期使用圖片列表有17張的上限(版本:4.0.1),使用圖片過多後會自動清除掉舊的項目。現在我們要將購買的貼圖直接修改變成內建,同時解決這個問題。
準備工作:
0.取得你的手持設備ROOT權限
1.安裝SQLite Editor(這個付費軟體相當實用,推薦購買支持)
https://play.google.com/store/apps/details?id=com.speedsoftware.sqleditor&hl=zh_TW
2.將付費貼圖圖片,複製到Line Camera素材資料夾內
素材資料夾位置在記憶卡\Android\data\jp.naver.linecamera.android\files\section\YYY內
貼圖資料夾位置在記憶卡\Android\data\jp.naver.line.android\stickers\XXX 內
◎問題來了,當我購買了Kitty貼圖,要如何找到她的資料夾呢?
我們用SQLite Editor開啟Line的資料庫,從分頁Sticker_package內可以看見Kitty資料夾代號為547:
一、教學開始:
用檔案管理器打開記憶卡\Android\data\jp.naver.line.android\stickers\547:
將資料夾547複製到電腦上,用cmd命令下ren * *.png一次將整個資料夾下的圖片檔名加上.PNG;或手動逐個加上 .PNG的副檔名,就可以將檔案恢復為可辨識使用的圖片。畫面如下:
Line Camera素材檔名規則為:大圖「AAA_##_o.PNG」縮圖「AAA_##_a.PNG」,AAA為隨意英數字組合,##為圖片號碼流水號。我們要將Line付費貼圖批次變更檔名,來符合Line Camera素材檔名命名規則,可以使用「批次改檔名」關鍵字找到工具,本教學使用Acdsee附帶的改檔名功能來批次修改:
先把Line貼圖檔名後綴_key的小圖 改成Line Camera素材縮圖,
接著再把Line貼圖改成Line Camera素材大圖。
把修改檔名完成後的圖片複製到手機記憶卡LineCamera的素材資料夾內,我們選擇了原先素材張數不多的資料夾(397):
二、修改資料庫
(資料庫的路徑在/data/data/jp.naver.linecamera.android/,名稱為pickcamera.db))
1.執行 SQLite Editor,點擊分頁Apps,往下捲動程式列表,找到並點擊「Line camera」
2.點擊開啟資料庫分頁「stamp」,新增資料欄位,填入「_id:看你最後一筆多少再加1、section_id:397、stamp_id:574_01、width:240、height:220、scale:1、stamp_type:0」
(section_id即素材資料夾編號,stamp_id即素材檔案名稱,width與height視圖片檔案長寬,scale比例若長寬各600的大圖片可設為0.4,小圖片則設為0.8或1。)
輸入完成後點擊SAVE,接著在新增的紀錄上按住並選擇Clone Recond進行複製:
在複製的紀錄基礎上修改累加_id與stamp_id數字:
重複上述紀錄複製與修改,按圖片數量輸入即完成修改:

三、檢視成果
開啟LineCamera,我們點擊貼圖397,可以看見付費貼圖Kitty已經附加在後面:
從此不必再擔心近期使用圖片列表清除項目的問題。
是不是很簡單呢?
後記:
資料夾編號可參考:Line Camera Sticker List 貼圖小舖+素材列表
教學到此結束。希望大家玩得愉快:)
|
|
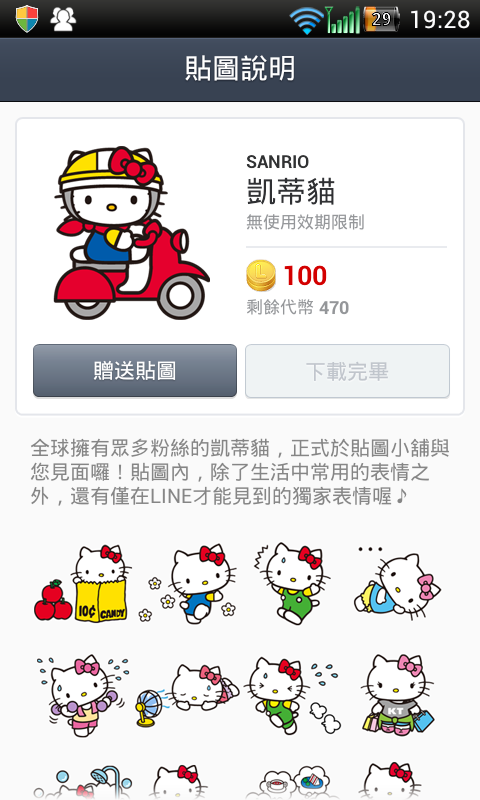
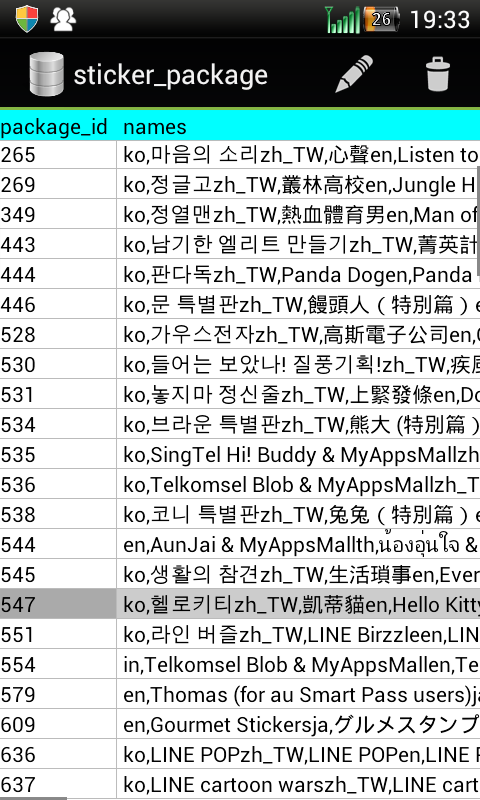
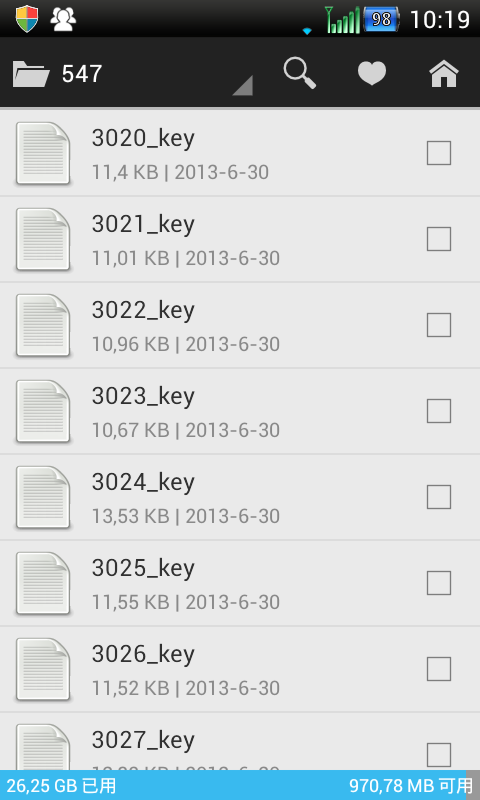
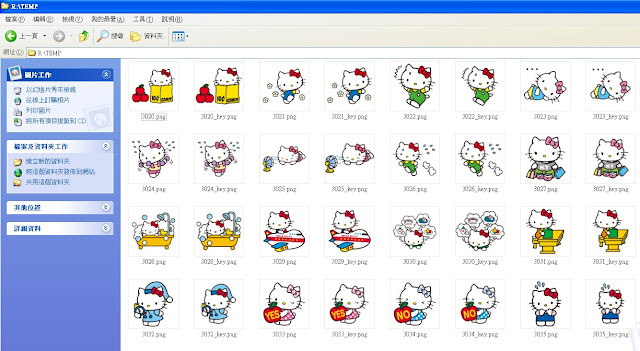




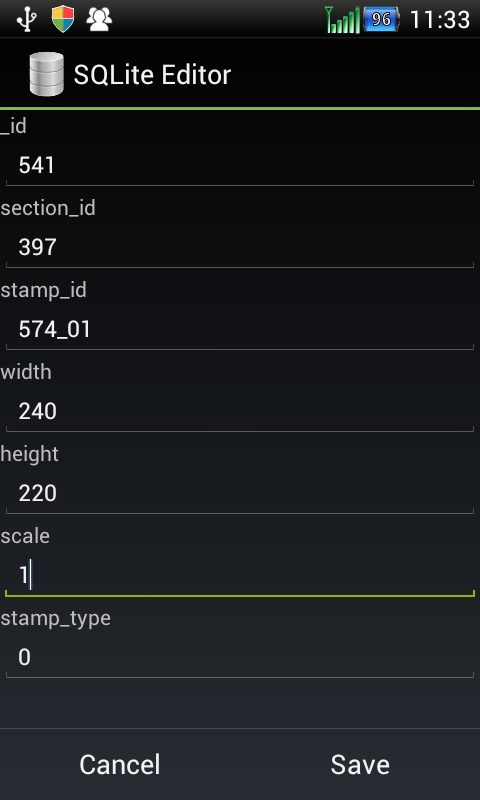

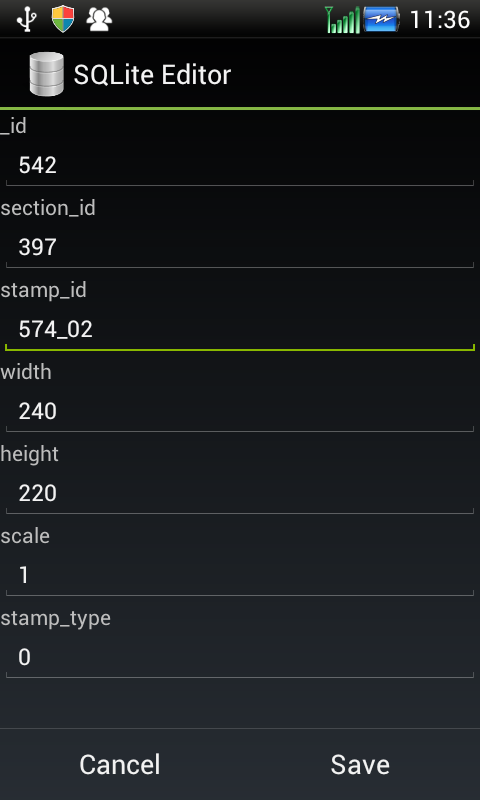

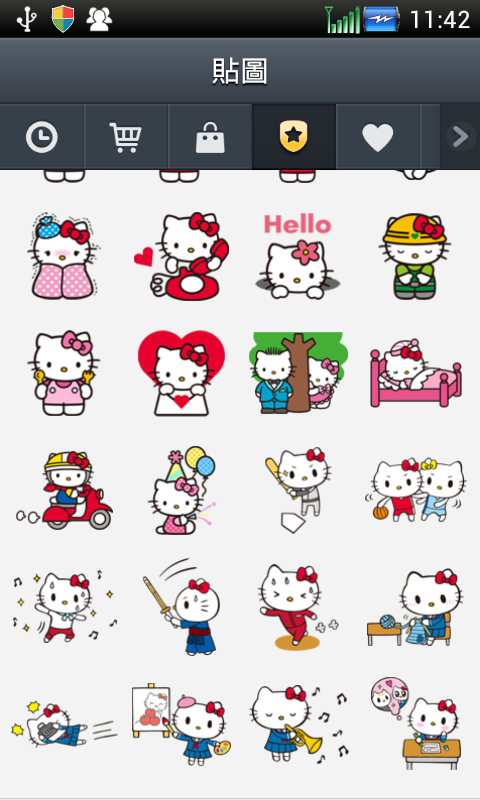
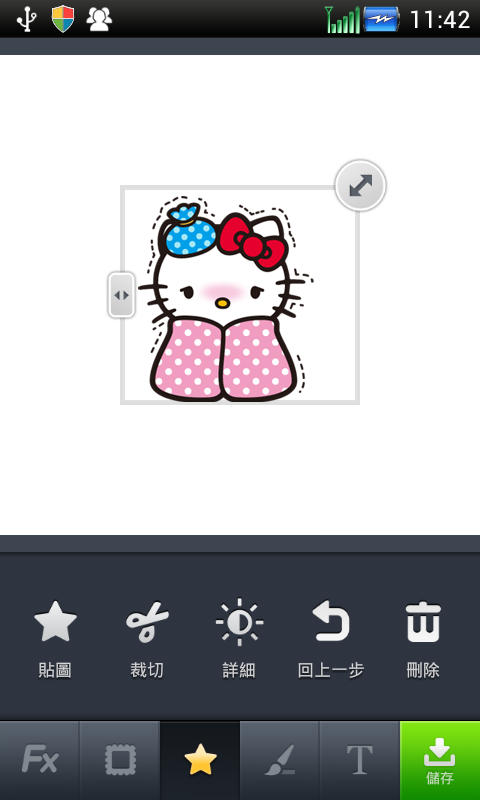
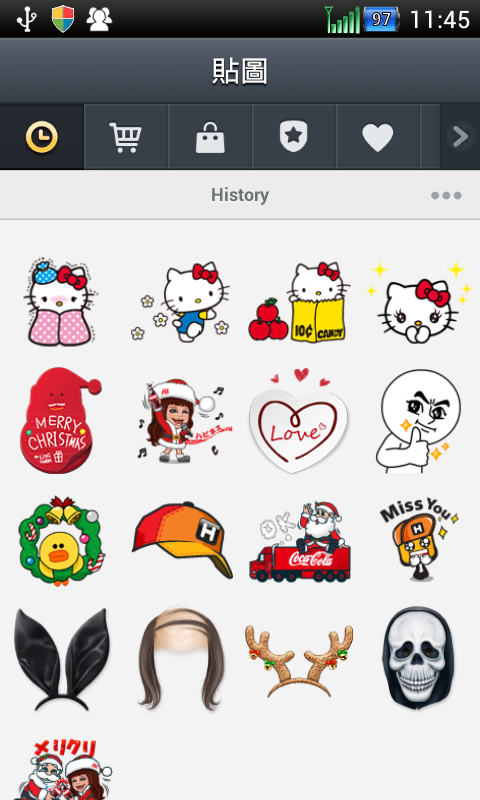
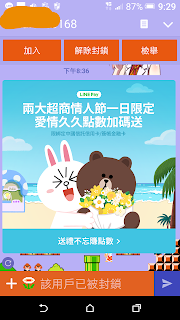
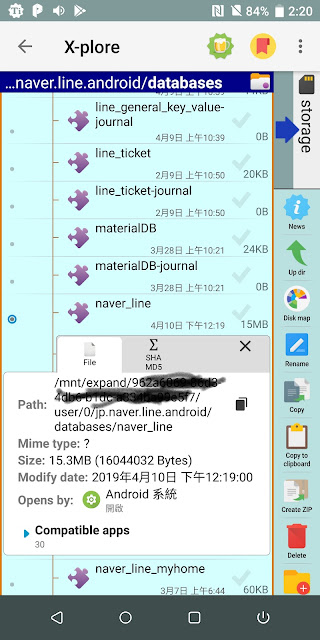
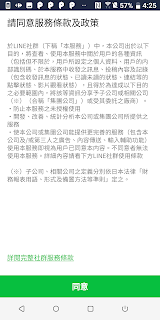
留言
張貼留言